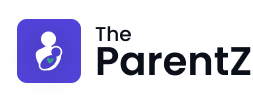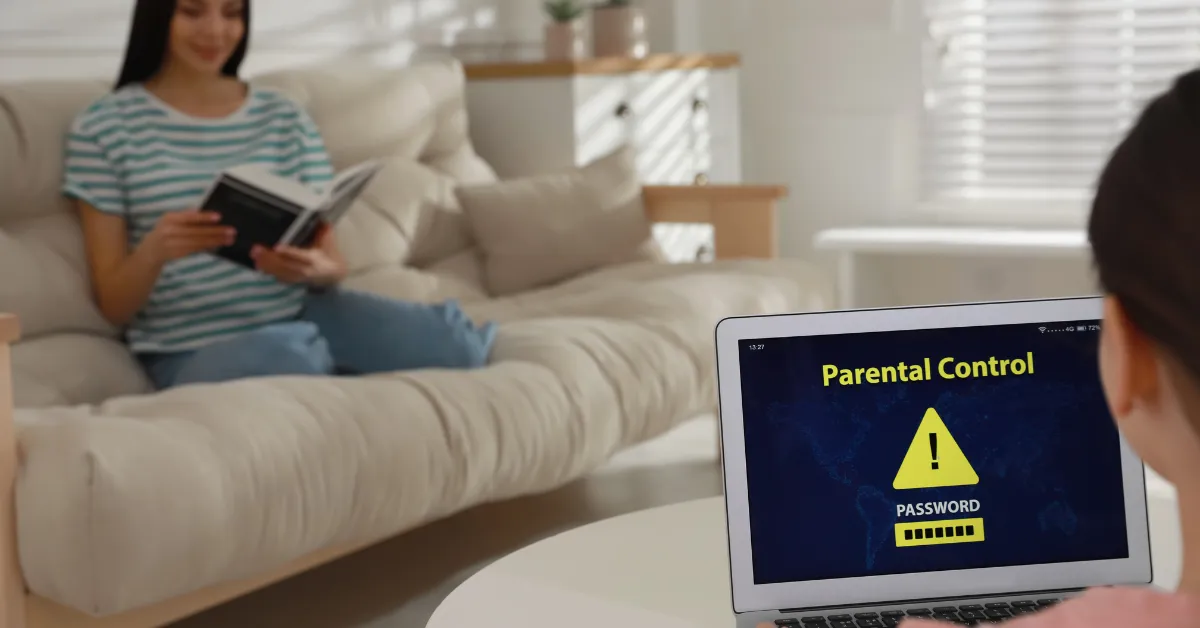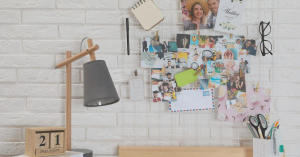The internet is a vast and wonderful place, full of learning, entertainment, and connection. But it's also a place where kids can stumble upon inappropriate content or interact with strangers. As a parent, you want to give your child the freedom to explore the digital world while keeping them safe. That's where Google Parental Controls comes in. Not only do these controls help manage what your child can access, but they also offer peace of mind for parents. Let’s take a detailed look at how Google Parental Controls works and how you can implement them effectively.
Understanding Google Parental Controls
Google Parental Controls are a suite of settings and tools provided by Google that allows parents to monitor and limit their kid’s access to various types of digital content across Google services. This includes applications, games, movies, TV shows, and books available through the Google Play Store, as well as content on YouTube. By implementing these controls, parents can tailor their child’s online experience, making it safer and more age-appropriate.
Why Google Parental Controls Matter?
Implementing Google Parental Controls is important these days. Here are a few reasons why they matter:
- Safety from Inappropriate Content: With the internet filled with both educational and harmful content, parental controls serve as a guardrail, ensuring your child engages with age-appropriate material.
- Encouraging Healthy Online Habits: By monitoring your child’s app usage and screen time, you can encourage more balanced habits, steering them toward educational content and away from excessive screen time.
- Open Communication: Using parental controls can encourage discussions about online safety. Talking to your kids about why certain content is restricted can help them understand the importance of being cautious online.
Key Features of Google Parental Controls
- Content Filtering: You can restrict access to apps, games, movies, TV shows, and books based on their maturity ratings. This means you can ensure your child only views content suitable for their age group, protecting them from inappropriate material.
- Purchase Approval: Parents can set up a system where purchases made through Google Play require approval. This helps prevent unauthorized purchases and ensures that your child cannot buy anything without your consent.
- Customized Settings for Each Child: Google allows you to set up individual controls for each child if you have multiple kids. This means you can tailor the content restrictions based on their age and maturity levels.
- Activity Reports: With the Family Link app, parents can receive regular reports on their child’s activity. This includes what apps they’ve been using and how much time they’ve spent on each app, giving you insight into their digital habits.
- Remote Management: Google Parental Controls can be managed from your own device, allowing you to update settings and restrictions even when you're not at home. This feature is particularly useful for on-the-go parents.
Setting Up Google Parental Controls
Getting started with Google Parental Controls is straightforward. Here's a step-by-step guide to help you set things up effectively:
For Google Play on Android Devices
- Open the Google Play App: On your device, open the Google Play Store app.
- Access Settings: Click on the profile icon in the top right corner and then go to Settings > Family > Parental controls.
- Turn On Parental Controls: Toggle on the parental controls and create a unique PIN that your child doesn't know. This will protect the settings from being changed without your knowledge.
- Select Content Types: Choose the type of content you want to restrict, such as apps, games, movies, TV shows, and books.
- Set Restrictions: For each type of content, select the highest maturity rating you want to allow. This will filter out anything above that rating.
Using Family Link for Comprehensive Control
If your child's account is managed with Family Link, you can set up even more robust parental controls:
- Open the Family Link App: On your device, launch the Family Link app.
- Select Your Child: Choose the child’s account that you wish to manage.
- Content Restrictions: Tap on Controls > Content Restrictions > Google Play.
- Set Filters: Choose the content type and set the restrictions just like you would in the Google Play app.
- Review Regularly: Regularly check in on the settings to ensure they still align with your child’s age and maturity.
Important Precautions
While Google Parental Controls is a powerful tool, remember that they are not foolproof. Here are a few tips and precautions:
- Direct Links: Parental controls won’t prevent restricted content from appearing in search results or via direct links. Regularly monitor what your child is searching for.
- In-App Purchases: Make sure to manage settings for in-app purchases, as these can sometimes bypass your initial restrictions.
- Setup Multiple Accounts: If you have multiple kids, ensure each has their own Google account. This allows for tailored settings to fit their individual needs.
- Discuss Online Safety: Use this opportunity to talk to your child about why certain content is restricted and the importance of safe online practices.
Conclusion
Setting up Google Parental Controls is an essential step for any parent looking to shield their kids online. However, always remember that Google Parental Controls are potent tools, but they are not perfect. Think of them as one layer in your child's digital safety net. The most effective approach combines technical controls with open communication and active involvement in your kid's digital life.
Stay involved, check settings regularly, and, most importantly, keep the conversation going with your kids about staying safe online. Remember, the goal isn't to restrict everything - it's to create a safe space for your children to learn, explore, and grow in the digital era.